Pie chart is a circular statistical graphic, which is divided in slices of numerical data.Also referred to as a circle graph, a circular chart is divided into segments that represent relative frequencies or magnitude using radii.In a pie chart, numbers are shown as percentages, and the total of each segment's sum must equal 100%.let’s task one example of pie chart of the mobile application.
Syntax
- Below code write in .xml file
<org.eazegraph.lib.charts.PieChart
xmlns:app="http://schemas.android.com/apk/res-auto"
android:id="@+id/piechart"
android:layout_width="0dp"
android:layout_height="match_parent"
android:padding="6dp"
android:layout_weight="1"
android:layout_marginTop="15dp"
android:layout_marginLeft="15dp"
android:layout_marginBottom="15dp"
/>
- Below code write in .java file
pieChart.addPieSlice(
new PieModel(
"R",
Integer.parseInt("40"),
Color.parseColor("#FFA726")));
pieChart.addPieSlice(
new PieModel(
"C",
Integer.parseInt("30"),
Color.parseColor("#66BB6A")));
pieChart.addPieSlice(
new PieModel(
"C++",
Integer.parseInt("5"),
Color.parseColor("#EF5350")));
pieChart.addPieSlice(
new PieModel(
"Java",
Integer.parseInt("35"),
Color.parseColor("#29B6F6")));
pieChart.startAnimation();
Step 1: Create a new project in Android or you can use an already created project.
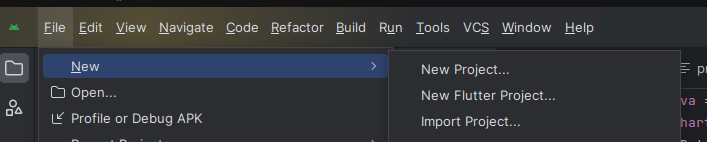
Step 2: Create an activity_main.xml file in your layout folder . path (res>layout)
implement the same invoke the following code inside activity_main.xml file.
<?xml version="1.0" encoding="utf-8"?>
<androidx.constraintlayout.widget.ConstraintLayout xmlns:android="http://schemas.android.com/apk/res/android"
xmlns:app="http://schemas.android.com/apk/res-auto"
xmlns:tools="http://schemas.android.com/tools"
android:id="@+id/idRLContainer"
android:layout_width="match_parent"
android:layout_height="match_parent"
android:orientation="vertical"
tools:context=".MainActivity">
<RelativeLayout
android:layout_width="match_parent"
android:layout_height="match_parent"
tools:context=".MainActivity">
<ImageView
android:id="@+id/imgPiechart"
android:layout_centerHorizontal="true"
android:layout_width="80dp"
android:src="@drawable/company_logo"
android:layout_marginTop="20dp"
android:layout_height="80dp"/>
<TextView
android:layout_width="wrap_content"
android:text="PieChart Example"
android:textSize="30dp"
android:layout_marginTop="10dp"
android:layout_below="@+id/imgPiechart"
android:layout_centerHorizontal="true"
android:layout_height="wrap_content"/>
<androidx.cardview.widget.CardView
android:id="@+id/cardViewGraph"
android:layout_centerInParent="true"
android:layout_width="match_parent"
android:layout_height="200dp"
android:layout_marginLeft="20dp"
android:layout_marginRight="20dp"
android:layout_marginTop="15dp"
android:elevation="10dp"
app:cardCornerRadius="10dp">
<LinearLayout
android:layout_width="match_parent"
android:layout_height="match_parent"
android:orientation="horizontal"
android:weightSum="2">
<org.eazegraph.lib.charts.PieChart
xmlns:app="http://schemas.android.com/apk/res-auto"
android:id="@+id/piechart"
android:layout_width="0dp"
android:layout_height="match_parent"
android:padding="6dp"
android:layout_weight="1"
android:layout_marginTop="15dp"
android:layout_marginLeft="15dp"
android:layout_marginBottom="15dp"
/>
<LinearLayout
android:layout_width="0dp"
android:layout_height="match_parent"
android:layout_weight="1"
android:layout_marginLeft="20dp"
android:orientation="vertical"
android:gravity="center_vertical"
>
<LinearLayout
android:layout_width="match_parent"
android:layout_height="15dp"
android:layout_gravity="center_vertical">
<TextView
android:id="@+id/txtR"
android:layout_width="wrap_content"
android:layout_height="wrap_content"
android:text="R"
android:paddingLeft="10dp"/>
</LinearLayout>
<LinearLayout
android:layout_width="match_parent"
android:layout_height="15dp"
android:layout_gravity="center_vertical"
android:layout_marginTop="5dp">
<TextView
android:id="@+id/tvPython"
android:layout_width="wrap_content"
android:layout_height="wrap_content"
android:text="Python"
android:paddingLeft="10dp"/>
</LinearLayout>
<LinearLayout
android:layout_width="match_parent"
android:layout_height="15dp"
android:layout_gravity="center_vertical"
android:layout_marginTop="5dp">
<TextView
android:id="@+id/tvCPP"
android:layout_width="wrap_content"
android:layout_height="wrap_content"
android:text="C++"
android:paddingLeft="10dp"/>
</LinearLayout>
<LinearLayout
android:layout_width="match_parent"
android:layout_height="15dp"
android:layout_gravity="center_vertical"
android:layout_marginTop="5dp">
<TextView
android:id="@+id/tvJava"
android:layout_width="wrap_content"
android:layout_height="wrap_content"
android:text="Java"
android:paddingLeft="10dp"/>
</LinearLayout>
</LinearLayout>
</LinearLayout>
</androidx.cardview.widget.CardView>
</RelativeLayout>
</androidx.constraintlayout.widget.ConstraintLayout>
Step 3: Create an MainActivity.java file in your package folder .
Implement the same invoke the following code inside MainActivity.java file.
import android.graphics.Color;
import android.os.Bundle;
import android.widget.TextView;
import androidx.appcompat.app.AppCompatActivity;
import org.eazegraph.lib.charts.PieChart;
import org.eazegraph.lib.models.PieModel;
public class MainActivity extends AppCompatActivity {
TextView tvR, tvPython, tvCPP, tvJava;
PieChart pieChart;
@Override
protected void onCreate(Bundle savedInstanceState) {
super.onCreate(savedInstanceState);
setContentView(R.layout.activity_main_two);
tvR = findViewById(R.id.txtR);
tvPython = findViewById(R.id.tvPython);
tvCPP = findViewById(R.id.tvCPP);
tvJava = findViewById(R.id.tvJava);
pieChart = findViewById(R.id.piechart);
fillData();
}
private void fillData() {
tvR.setText("R: 40");
tvPython.setText("C: 30");
tvCPP.setText("CPP: 5");
tvJava.setText("java: 35");
pieChart.addPieSlice(
new PieModel(
"R",
Integer.parseInt("40"),
Color.parseColor("#FFA726")));
pieChart.addPieSlice(
new PieModel(
"C",
Integer.parseInt("30"),
Color.parseColor("#66BB6A")));
pieChart.addPieSlice(
new PieModel(
"C++",
Integer.parseInt("5"),
Color.parseColor("#EF5350")));
pieChart.addPieSlice(
new PieModel(
"Java",
Integer.parseInt("35"),
Color.parseColor("#29B6F6")));
// To animate the pie chart
pieChart.startAnimation();
}
}
Step 4: Output of above example .
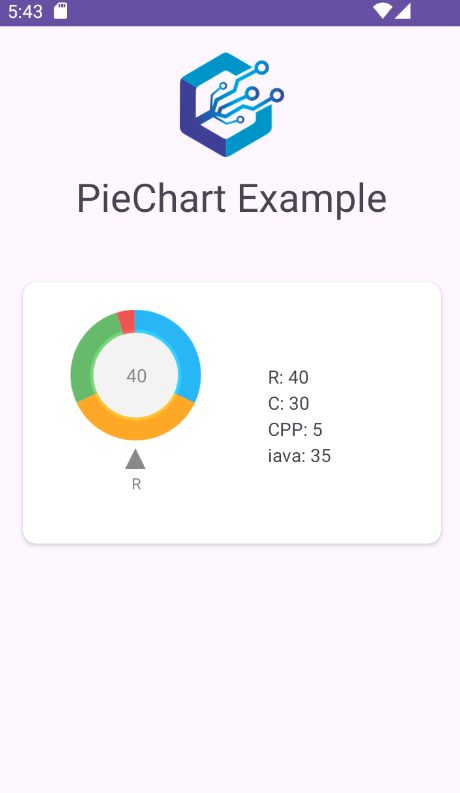
Happy coding!